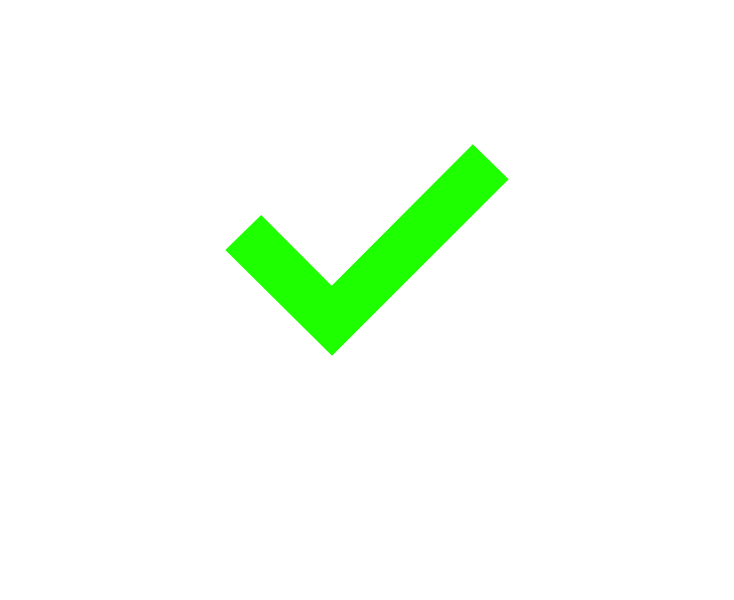Printify Bulk Uploader Tool: How To Bulk Upload Products & Images To Printify
If you’ve ever built a Printify product catalog manually, you know how mind-numbingly repetitive it is. One of the worst parts? Uploading every single artwork image — one at a time. For some reason, Printify doesn’t let you bulk upload when creating new products. So you end up going through the same upload-wait-repeat cycle over and over, for each product. It’s painfully slow and wildly inefficient.
That’s why I want to walk you through a tool that completely transforms this part of the workflow. It’s a Printify automation tool that not only lets you do bulk uploads, but also automates the entire print-on-demand product creation process. It uploads your images, resizes them to match the aspect ratios of your selected variants, upscales them to 300 DPI so they’re print-ready, creates the products in your store, and even uses AI to generate optimized product titles, descriptions, and tags.
It’s called the Bulk POD Product Creator, and it’s built specifically to solve all the tedious parts of product creation that eat up your time and energy. In this post, I’ll show you how the tool works, how it connects to your store, and how it saves you hours of manual effort.
Step 1: Upload Your Image Files
Once you launch the tool, you simply click “Choose Files.” In my case, I had a folder with around 170 artwork images. I just hit Ctrl+A to select all of them at once. Unlike Printify’s native interface, which forces you to upload one at a time, this tool lets you dump in all of them in a single go.
You’ll also see a checkbox labeled something like “Upscale images to high resolution and 300 DPI.” This feature is incredibly helpful if your artwork isn’t already sized for large-format print. For example, some of my images were only medium resolution — 150 DPI. Not great for printing, and Printify would actually reject some of those or give you a warning that the image was too low resolution to be used for products. It’s like Printify saying, “Hey man, what’s this garbage you’re trying to sell?”
With this tool, that’s not a problem. It automatically upscales every image to high resolution and boosts it to 300 DPI. The result? Sharp, clean images that Printify accepts without a fuss. No more blurry mockups. No more “low resolution” warnings. Just clean uploads that are ready to go.
Step 2: Choose How Images Are Resized
Now, as part of the image setup, the tool also gives you three options for how you want your images resized:
- Stretch to fit the print areas
- Preserve the original image aspect ratio
- Exactly match the example image(s)
Depending on your product strategy, you can choose what works best. For my poster products, I chose “stretch to fit” — because I want the entire print area filled. If there’s white space along the edges, that’s not a good customer experience, and I’d rather the image fill the canvas even if it means some minor distortion.
What’s great about this is the tool handles resizing for every variant. Let’s say you have variants in different aspect ratios — 20x30, 24x36, maybe even square prints. The tool resizes each image individually so it fits perfectly with each one. That’s a huge time-saver.
Step 3: Connect the Tool to Your Printify Store
Once your images are uploaded and your resize settings are in place, it’s time to connect the tool to your Printify store.
All you need is your API token and Store ID. To get your API token, you just go to your Printify account settings, find the “Connections” or “API” section, and generate a token. Copy and paste that into the tool.
Next, grab your Store ID. Easiest way to do this? Go to the “Orders” page in your Printify dashboard — you’ll see a little numeric string in the URL. That’s your store ID. Paste that in, and you’re connected.
Step 4: Select Your Example Product
Now comes the part where we tell the tool what kind of product we want to create.
You do this by selecting an example product from your Printify store — something you’ve already set up with the right variants, pricing, and configuration. The tool treats this example product as a template. For each image you uploaded, it will create a duplicate of that product, swap in the new artwork, and apply the same settings — same variants, same pricing, same everything.
To select your example product, just copy its product ID from the URL (the string after the last slash and before the question mark) and paste it into the tool.
Step 5: Define Product Generation Rules
Now we’re onto the third step: defining the rules for how new products should be generated.
This is where the tool starts to flex. You can use its AI image recognition capabilities to automatically generate the title, description, and tags for each product — all based on the artwork itself. If you’ve ever created 100+ products by hand, you know how brutal it is to write titles and descriptions for every single one. You end up writing the same phrases over and over, tweaking a word here or there, trying to guess what keywords matter. It’s repetitive and soul-crushing.
Here’s a typical manual workflow:
You look at an image and think, “Alright, what’s this one? A galactic lake scene with a mountain.” So you start typing, “A beautiful galactic lake landscape under a glowing starry sky,” or something like that. Then you write a paragraph about the colors, the mood, the composition. Then you brainstorm tags: “landscape scene, lake artwork, mountain range, cosmic sky.”
Multiply that by 100, and you’ve got a full day of typing nonsense that the AI can handle better anyway.
With the tool, you just select “Generate Using AI” for all of it — titles, descriptions, tags. It’ll analyze each image and output rich, keyword-friendly content that’s ready to publish. And it actually does a pretty solid job.
Of course, if you prefer, you can skip the AI and just use the image file names as your product titles. That’s totally fine if you’ve already named your images with SEO in mind.
Customize Your Titles for SEO
One more powerful feature here is the ability to include custom text in each product title. Let’s say you want every title to end with “– Poster Wall Art” or something similar for SEO purposes. You can set that up in the tool. It’ll automatically append or prepend that phrase to each title it generates.
Example:
If the AI generates a title like “Full Moon Over a Lake”, and you’ve configured it to append “Poster Wall Art,” your final title becomes:
“Full Moon Over a Lake – Poster Wall Art”
Alternatively, you can front-load it. So if you're creating a series of New York-themed posters, you might set it up like:
“New York Wall Art – [AI Generated Title]”
In my case, I decided to back-load the generic part (like “Poster Wall Art”) and front-load the specific, AI-generated part (like “Full Moon Landscape”), because I want search engines to see the unique keywords first.
You’ve got total flexibility over how it works — front or back, AI or file names, custom phrases or none. The tool is built to fit whatever approach makes sense for your products.
Let AI Handle Product Descriptions
When it comes to product descriptions, again, I just use AI to generate them. What I’m looking for is something that’s rich in SEO keywords — something that describes the artwork, the colors, the mood — all the stuff that buyers and search engines care about.
The tool handles this beautifully, but it also gives you extra control if you want to customize further. For example, you can include a block of custom HTML in each description. That’s handy if you want to include standard product info like material type, poster sizing details, care instructions, or shipping disclaimers. You just paste that HTML into the tool once, and it’ll automatically include that info on every product you generate.
Even cooler, you can decide whether the AI-generated description goes above or below the HTML snippet. Personally, I like to front-load the AI-generated part — that way the unique SEO-friendly keywords show up first, and then the generic details follow after. It’s one of those little tweaks that helps with ranking and clarity.
Use Global Tags for Better Organization
Next up are the product tags.
The tool can generate these using AI — which is super helpful for long-tail SEO — but you can also append a list of global tags to every product you create. In my case, I’m adding things like:
- poster wall art
- poster art
- wall prints
- home decor
- wall decor
This is especially useful if you use Shopify or another platform that supports automatic collection grouping based on tags. For example, any product with the tag “poster art” can automatically be added to a “Poster Art” collection. You don’t have to go back later and manually tag hundreds of products — it’s done during creation.
Every product generated by the tool will include both your global tags and the AI-generated tags specific to that artwork. This makes the products easier to organize, easier to find, and better optimized for SEO and shop navigation.
Click “Create My Products” and Let It Work
Once everything’s configured — your artwork uploaded, product rules defined, titles/descriptions/tags logic set, and your example product selected — you just hit the button: Create My Products.
The system gets to work immediately. It starts upscaling the images, resizing them to fit each variant, uploading everything to Printify, creating new product listings, and inserting the titles, descriptions, and tags exactly how you configured them. It’s just off to the races.
At this point I usually switch tabs and come back in a bit — but for the sake of this demo, let’s pop over and take a look at what it’s doing.
Real Examples: What the Tool Creates
Right away, I can see new products are being created — for example: Sir Seals Portrait, Bovine Aristocrat, and so on. Let’s take a look at one.
Title: Sir Seals Portrait – Poster Wall Art
Description: This whimsical portrait showcases an anthropomorphized seal dressed in aristocratic 19th-century attire, blending surrealism with classic portraiture...
Tags: anthropomorphic animal, seal portrait, Victorian fashion, surreal art, classic portraiture, quirky portraits, etc
That’s exactly the kind of content you’d want to target for SEO — and I didn’t have to write a word of it manually.
You can see the HTML section we configured is included as well, beneath the AI description — with all the generic info about poster paper type, sizing, or whatever you choose to drop in there.
Title: Bovine Aristocrat – Poster Wall Art
Description: This striking image presents a whimsical portrait of a cow dressed in formal attire, blending rural farm life with aristocratic elegance...
Tags: cow portrait, bovine elegance, quirky animal portrait, etc
And of course, the generic ones we defined earlier like “poster wall art,” “home decor,” etc., are there too. This product is now perfectly structured for SEO and collection filtering — and I didn’t have to manually do anything.
Also worth noting: all the variant prices carried over from the example product. So if your base product was priced at $29 for 18x24, $39 for 24x36, those prices are cloned into every new product. No manual price setting needed.
Smart Image Resizing for Every Variant
Now let’s talk about the resizing again — because this part’s cool.
Remember earlier we selected the “stretch images to fit print areas” option? Well, the tool created a separate high-resolution version of the artwork for each variant, specifically sized to that print area. So if you had a 7200x9600 print area for 24x36, and a totally different one for 18x24, it created exact-fit images for both.
Each image is resized to perfectly fill the canvas. DPI is locked to 300. The images are crisp. Printify is happy. Your customers are happy. And more importantly — you’re happy, because you didn’t waste your day manually cropping and resizing all these assets.
I’ll also mention this: I deliberately tested the system with a few bad input images — poorly sized, weird dimensions, not even remotely matching the target print area. With that stretch-to-fit setting enabled, you’d never know. The tool just resizes and reformats everything in the background to fit perfectly. It totally masks bad input. Really impressive.
Wrapping Up: Let the Tool Do the Work
Let’s refresh the product list and see where we’re at. We’re now up to 25 completed products out of 172.
Title: Cosmic Rider – Poster Wall Art
Description: This mesmerizing digital artwork depicts an astronaut riding a motorcycle through a vibrant cosmic landscape...
Title: Cosmic Skater – Poster Wall Art
Description: This vibrant image depicts an astronaut skateboarding through space on a rainbow colored path...
If someone searches Google for “astronaut skateboarding poster wall art,” we’re now showing up. That’s the beauty of automated keyword-rich descriptions.
So at this point, I’m just sitting back, sipping coffee, while this tool is creating hundreds of fully optimized products. It’s uploading artwork, generating titles and descriptions, tagging products for SEO and store organization — all on autopilot.
Final Thoughts
If you’ve been stuck doing this manually — creating Printify products one by one, resizing artwork, writing descriptions, assigning tags, setting prices — stop. Automate it, using the Bulk POD Product Creator.
Thanks for reading. Now go automate your store and stop wasting time on the boring stuff.