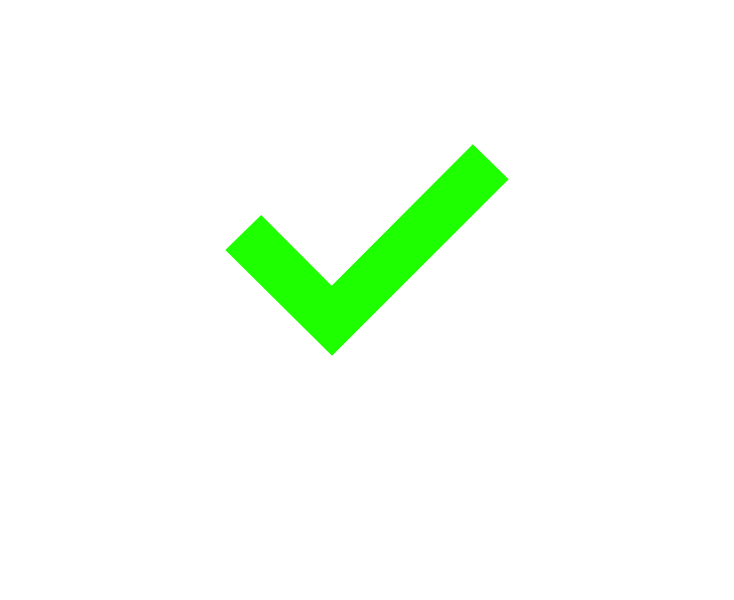How To Upload Products To Printify In Bulk
If you create a large number of products on Printify, you're probably extremely bored of manually creating every single one. You have to go to the catalog, find the product type, pick the brand, click “Start Designing,” upload your artwork, wait for the upload, select the correct variants, adjust the design, make sure it fills the full space, save the product, wait again… and you’re still not done. You still need to write the title, add the description, assign tags, and set the prices.
It’s a repetitive grind, and if you’re creating dozens or even hundreds of products, it’s a massive time sink. You find yourself wishing there was a way to just say: “Here are the 50 or 100 artwork images I want to use. Please create a product for each of them.” Instead of doing it all manually, you should be able to just run a bulk operation and get it done automatically.
Well, that’s exactly what the Bulk POD Product Creator does.
It’s a tool that allows you to fully automate the creation of your print-on-demand products on Printify. You just upload all your image files, tell the tool what kind of product you want to create, define the rules for titles, descriptions, and tags — and click a button. It handles the rest.
No clicking around the interface, no uploading files manually, no typing out product copy or tags. Just a few quick setup steps and the entire job gets done for you.
The tool can automatically upscale your images to high resolution. It resizes them to fit the different print areas for your selected variants. And it even uses AI image recognition to generate accurate, SEO-optimized product titles, descriptions, and tags. Instead of racking your brain trying to write descriptions for every product — describing the lake, the scenery, the color scheme — the tool uses AI to do all of it automatically.
Step 1: Select Your Image Files
This part’s simple. Choose your files — in our case, we selected all 50 images in our folder with Control+A. They’re now ready to go.
We left the settings as-is, including “Upscale images to high resolution and 300 DPI.” This ensures your products are high quality and not pixelated. It also tells the tool to resize each image to perfectly fit the print area of your chosen product variants.
This is especially useful if your products have multiple variants — for example, 18x24 and 16x24 sizes. Even if your source images aren’t sized correctly, the tool will take care of resizing them. In our case, we even included a few intentionally “bad” images (a square image, a narrow image) to test how the tool handled them. Sure enough, it resized them perfectly, no pre-processing required. You can dump your entire folder in, and the tool will output ready-to-publish products.
Step 2: Select Your Example Product
Now we connect the tool to our Printify store and define what type of product we want to create in bulk.
Start by generating a Printify API token. Go to your account settings, find the “Connections” section, and create a new token. Copy the code it gives you and paste it into the tool. That connects the tool to your store.
Next, grab your Printify Store ID. You can find this in the URL of your “Orders” page — just copy the numeric segment and paste it into the tool as well. You can also give the store a label so you remember which one it is (for example, “Canvas Art Central”).
With your store connected, now it’s time to select your Example Product. This acts as the template that defines what kind of product the tool will generate — including the variants, prices, and mockup settings. Just copy the product ID string from the URL of your example product and paste it into the tool. Give it a label if you want, and hit “Save Example Product.”
At this point, the tool now knows what images to use, what type of product to create, and what base configuration to apply. It will take your 50 images, and for each one, generate a new product using your template. Product 1 will use image 1, product 2 will use image 2, and so on.
Step 3: Define Your Product Creation Rules
This is the final step, and it’s where you define the logic for how your product titles, descriptions, and tags should be created.
You can use your image file names for titles if they’re already descriptive, or you can have the tool generate them using AI. In our case, we used the AI option, which analyzes each image and generates short, accurate, SEO-optimized titles automatically.
There’s also an option to append or prepend custom text to every title. Since we’re creating wall art, we chose to append “– Poster Wall Art” to each title. This helps improve our SEO visibility for relevant search terms. So if the AI generates a title like “Galactic Landscape,” the final title becomes “Galactic Landscape – Poster Wall Art.”
Product Descriptions
Next, for descriptions, we again used the AI option. This generates a full paragraph that describes the mood, color palette, subject, and overall style of each image — all optimized for search.
You also have the option to include a reusable HTML block in each product description. This is great for standardized product info like materials, care instructions, or shipping notes. Just paste it once, and it gets added to every product. You can choose whether this block goes before or after the AI-generated part — we chose to put the AI content first.
Product Tags
Finally, for product tags, the tool lets you generate tags using AI or copy them from the example product. We let the AI generate unique tags for each image, and also included a few custom ones for consistency across all products:
- poster wall arts
- wall decor
- home decor
- wall prints
- art prints
These tags help organize your store and support collection-based filtering, especially on platforms like Shopify.
Click “Create My Products” — And You’re Done
Once all your rules are defined, just hit “Create My Products” and let the tool get to work. It will automatically generate all your listings — fully configured and optimized.
We’ll show you how the final products turned out in the next section.
How the AI Handles Titles, Descriptions, and Tags
The Bulk POD Product Creator lets you set specific rules for how you want your product titles, descriptions, and tags to be generated — and the AI image recognition engine behind it does an excellent job of analyzing your images and producing accurate, descriptive, SEO-optimized content. This saves you an incredible amount of time if you're creating dozens or hundreds of products. Typing out copy manually for each one becomes mind-numbingly repetitive very quickly.
Now, if you already have specific product titles in mind, you can just name your image files accordingly and use the default mode, which pulls the filename as the product title. So if your file is named “Moonlight Reflections” or “Rhythmic Harmony”, that’ll become your product title.
But for our workflow, we’re using the AI-generated titles. You have two options:
- Simple AI Title: A short and concise name like “Full Moon Landscape,” “Foggy Mountain Peak,” or “Layered Landscape Serenity.” These are usually two to five words and work great as clean artwork titles.
- Compound AI Title: Adds more depth. It generates the simple title first, followed by subtitle segments for keyword optimization — for example, “Full Moon Landscape: Black and White Photography, Scenic Night Artwork.”
These extra subtitle keywords are particularly useful for SEO. If you’re selling on Etsy, through Google Shopping, or anywhere else that scrapes product metadata, having that extra descriptive content helps your product appear in more relevant search results.
We chose the Compound AI Title option and configured it to include two subtitle segments per product.
You can also include custom text in each title — we added “Canvas Wall Art” at the end of every title to further boost keyword targeting. That means a final title might look like:
“Full Moon Landscape: Black and White Photography, Scenic Night Artwork – Canvas Wall Art”
You can choose to front-load or end-load your custom text depending on your strategy. We prefer to place it at the end to let the image-specific content appear first.
AI-Generated Descriptions
Just like the titles, you can choose to have descriptions generated by AI. We selected the one-paragraph option for concise, accurate descriptions that still hit all the right SEO notes. These descriptions include references to color, subject matter, mood, and artwork style — without you needing to write anything.
You also have the option to include a reusable HTML block in each description. This is ideal for generic product info — like the canvas material, hanging instructions, or care information. We used our store’s pre-written block of HTML for this and placed it at the end of the AI-generated description. That way, each product has a unique intro followed by consistent technical details.
Tags: AI + Custom
We again used AI to generate up to 20 relevant tags per product. These are based on the content of the image and typically include useful SEO keywords like:
- moody landscape
- minimalist abstract
- mountain silhouette
- vibrant color splash
In addition to those, we also added a handful of generic tags that get applied to every product in the batch:
- canvas art
- canvas wall art
- wall decor
- wall art
- canvas prints
- home decor
This makes organizing products on your storefront much easier — especially if you’re using Shopify or a similar platform that allows for collection grouping by tags.
Save and Reuse Your Product Creation Settings
Once all the rules were configured, we saved the operation. This allows us to reload the exact same settings later if we want to run a new batch with the same product structure. Just select the saved operation from the dropdown, load it up, and everything is pre-filled.
Fully Automated Product Creation
With everything ready, we hit “Create My Products” — and the tool got to work.
In the background, it automatically began upscaling and resizing images to fit the various aspect ratios of our selected variants. It then created product listings, passed each image through the AI system to generate titles, descriptions, and tags, and published everything to our Printify store. Completely automated. 100% on autopilot.
Next, we’ll take a look at how some of the final products turned out.
Reviewing the Final Products
As the automation process continued, we watched the system steadily crank through the bulk operation — 16 out of 50 products completed so far. And it was doing an incredible job, even on images we had deliberately made problematic just to test the tool. One was too vertical, another was too square, but both were resized perfectly to fit the print areas using the stretch-to-fit setting.
Each product was built using the same variants and price points we had set in our template product. The real standout, though, was the AI-generated text content. For example, one piece came through with a title and subtitle like:
“Concrete Consciousness: Urban Identity Collision, Surreal Architectural Portrait – Canvas Wall Art”
It was not only catchy, but also extremely descriptive of the actual image.
The product description was just as spot-on. It opened with:
“This striking digital artwork blends surrealism and modern design, featuring a figure with a concrete block for a head set against a vibrant, multicolored background...”
And continued with:
“Geometric shapes and textured colored blocks frame the composition, creating a dynamic interplay between organic and industrial forms...”
That’s a remarkably accurate take on an abstract, complex artwork. The AI didn’t just recognize the subject — it captured the mood, style, and color palette, using the exact art terms and SEO-friendly keywords we’d hope for.
The tags were equally impressive: surrealism, concrete block, contemporary art, human architecture fusion, etc. And of course, the generic tags like canvas wall art and home decor were included as well.
More Examples: Artistic Range and AI Versatility
Then we looked at another product:
“Celestial Convergence: Galactic Landscape, Cosmic Mountain Vista – Canvas Wall Art”
The description for this one read:
“In the foreground, rugged mountain peaks stretch into the distance. Above, the sky explodes into a celestial spectacle, dominated by a massive spiral galaxy that seems to swirl directly overhead...”
You couldn’t write a better summary of the image. And just imagine trying to write dozens — or even hundreds — of these manually. Coming up with unique, keyword-optimized titles, descriptions, and tags would easily take 10 to 20 minutes per product. Multiply that out, and the time savings from using this automation tool becomes huge.
We intentionally included a wide range of image styles in this batch to test the tool’s AI versatility. There were abstract images, galactic landscapes, serene nature scenes, and dark fantasy art. It handled all of them like a pro.
For a simple tropical beach scene, the tool generated:
“Tropical Paradise: Aerial Beach View, Turquoise Ocean Serenity – Canvas Wall Art”
For a close-up dark fantasy piece, we got:
“Infernal Wrath: Demonic Beast Artwork, Dark Fantasy Digital Illustration – Canvas Wall Art”
Along with an excellent description:
“This striking digital artwork depicts a menacing demonic creature with glowing red eyes and a mouthful of sharp, illuminated teeth...”
And the AI didn’t miss a beat with another dark piece:
“Cosmic Demon Lord: Vibrant Digital Horror, Supernatural Fantasy Art – Canvas Wall Art”
Again, perfect fit.
Final Thoughts: Automate the Grind
If you’re tired of logging into Printify, clicking around endlessly, uploading images one at a time, manually writing out descriptions, and re-entering the same details over and over — this tool solves that entire headache.
The Bulk POD Product Creator automates the entire product creation pipeline. Upload your images, define your structure, click a button — and you're done.
Check it out if you’re looking to save time and streamline your workflow. Now go automate your store and focus on the work that actually moves your business forward.