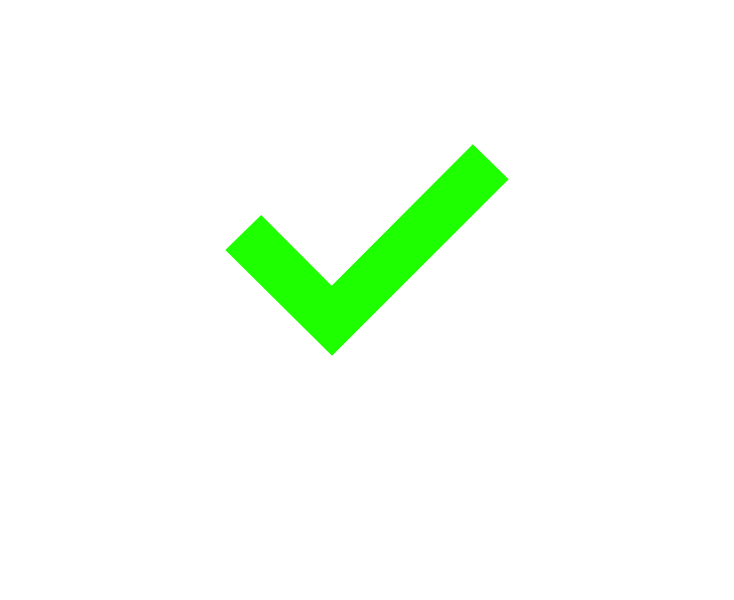How To Upload Images To Printify In Bulk
If you create a large number of products on Printify, you've probably noticed a frustrating limitation — you can’t upload a whole folder of images at once. Whether you're in the “Files” section of the website or trying to upload images during product creation, Printify only lets you select and upload one image at a time. It’s a tedious and time-consuming process.
In this post, we're going to walk through a much better solution — a tool that allows you to bulk upload images to your Printify store, automatically upscale them to high resolution, resize them to fit your product variants, and even generate full products with titles, descriptions, and tags using AI.
The tool is called the Bulk POD Product Creator, and it automates the entire Printify product creation workflow. It handles bulk image uploading, high-resolution upscaling, intelligent resizing based on your selected variants, and full product creation using an example product as a template. It even uses AI image recognition to create keyword-rich product titles, descriptions, and tags.
It’s 100% automated and completely hands-off once configured. This is a massive time saver for any print-on-demand seller who regularly creates batches of products and wants to eliminate the grind of doing it manually.
Step 1: Select Your Image Files
This part’s simple. Click “Choose Files” and select your images. In our demo, we selected 105 landscape artwork images from a folder using Control+A.
We left the “Upscale images to high resolution and 300 DPI” setting enabled. This ensures print quality is high and images meet the resolution requirements of Printify. The tool looks at your example product’s print areas and automatically resizes your uploaded images to match.
You also get three image handling options: you can either stretch images to fit the print areas, preserve their original aspect ratio, or exactly match the example image(s). If you’re working with artwork or poster prints where you want the image to fill the full canvas, the “stretch to fit” option is ideal. If you're working with images that contain text or logos where distortion would be a problem, preserving the aspect ratio is the better option.
The “stretch” option even accounts for different aspect ratios across your product variants. For example, a 12x18 size has a 2:3 aspect ratio, while 18x24 has a 3:4 ratio. The tool intelligently detects this and generates a custom-resized image for each print area — no gaps, no white space, just perfectly sized images every time.
Step 2: Select Your Example Product
Once your images are uploaded, it’s time to connect your Printify store and define the product template you want to use.
Start by connecting your store with an API key. Just go to the “Connections” section of your Printify account, generate a new API token, and copy the string it provides. Paste that into the tool to authorize the connection.
Next, find your Printify Store ID by navigating to the “Orders” page on your Printify dashboard. Copy the numeric portion of the URL — not the entire URL — and paste that in as your store ID. You can also give your store a custom name in the tool to help you identify it easily.
Once the store is connected, you’ll select your example product. This is the product the tool will replicate for each of your images. It will use the same variants, price points, mockups, and settings as this template product.
To do this, just go to the product’s page on Printify, copy the unique product ID from the URL, and paste it into the tool. You can name it something helpful like “Poster Wall Art – 20x30” so you remember what it’s set up for. Hit save, and you’re ready to go.
Now that the tool knows which artwork to use, what product structure to follow, and how to handle images and text content, it’s ready to automate the entire creation process for your batch of images.
We’ll cover the product creation rules and automation next.
Step 3: Define Your Product Creation Rules
Step three is where we define the rules for product titles, descriptions, and tags.
You can use the default option, which just pulls the product title from your image file name. This is helpful if you already named your files intentionally — like if you're working with client-specific projects or already have descriptive titles written out. In that case, you don’t have to generate anything — the system will just use the filename as the title.
But for our use case, we’re going with the AI image recognition option.
There are two modes: the simple AI title and the compound AI title. The simple version is just a clean, short name — something like “Full Moon Landscape,” “Galactic Lake Scene,” or “Lilac Serenity.” Typically two to five words, it’s a straightforward, effective option.
The compound option builds on that by including subtitle segments after the main title, giving your listings more descriptive power and keyword coverage. So you might get something like: “Full Moon Landscape: Black and White Photography, Scenic Night Artwork, Serene Midnight Landscape.” You can also specify how many subtitle segments to include. These are fantastic for SEO and can really help your listings show up in relevant searches on platforms like Etsy or Google Shopping.
You can also include your own custom text in every title. Since we’re making poster products, we added “Poster Wall Art” to the end of each title. This means the final title might look like: “Full Moon Landscape: Black and White Photography, Serene Night Sky – Poster Wall Art.” You can choose whether this custom text appears at the beginning or the end. For our store’s convention, we placed it at the end.
Product Descriptions
You can either copy the description from your example product, or you can let the AI generate a unique one for each image. We toggled on the AI-generated option and stuck with a one-paragraph description per product. These descriptions do an excellent job describing the scene, color scheme, subject matter, and artwork style — all of which help your product stand out in search.
There’s also a space where you can include a reusable HTML block in each product description. This is useful for standard product info — things like material, size, and care instructions. We grabbed the HTML source code from an existing product page and pasted it in. The result: every product gets a unique AI-generated paragraph at the top, followed by our store’s standard product details at the bottom.
Product Tags
Once again, we used the AI image recognition to generate relevant, specific tags — up to 20 per product. These are based on the content of each individual image. In addition to that, we included some generic tags that get applied to every product in the batch. For our poster wall art batch, we used:
- wall prints
- wall art
- wall decor
- poster
- wall posters
- poster prints
- poster wall art
These universal tags help with store organization and SEO, especially if you group products into collections using tag-based rules.
Saving and Running the Operation
Before running the operation, we saved the whole setup. This makes it easy to re-run the same workflow again in the future without needing to manually re-enter everything. We named the saved operation “Poster Wall Art Prints”, and it showed up right away in the dropdown. To test it, we even refreshed the page, then reloaded the saved operation — and sure enough, all our settings came right back.
With the operation loaded, we re-selected our 105 image files and clicked “Create My Products.” The tool kicked off the automation process in the background.
It started by uploading the images, resizing them for the correct aspect ratios, and upscaling to 300 DPI. Then it passed each image through the AI engine to generate titles, descriptions, and tags. Finally, it created the products on Printify using our template, complete with correct variants, pricing, and all our text content fully applied.
Reviewing the Results
We opened up a few of the finished products to inspect the results.
First, the products had the same variants and pricing as our example product — exactly as expected. That was already a big time saver.
Looking at the images, the tool had created variant-specific versions that perfectly filled the print area. For a 3:4 aspect ratio, the image was stretched just enough to fit neatly, without leaving white space. This was the result of enabling the “stretch to fit print area” setting. As long as you're not pushing it too far — like trying to stretch a vertical image into a square — the results are great.
Everything was high resolution, properly resized, and optimized. And we hadn’t manually touched a thing.
We’ll look at a few more real examples of the finished products in the next section.
How Accurate Is the AI Content? Let’s Review the Results
Now let’s circle back to the AI-generated content and look at how well the automation actually performed.
Starting with the product title — as we defined in our setup, each title ends with “Poster Wall Art,” with the AI generating the front portion. One example was:
“Aurora’s Embrace: Winter Forest Wonderland, Snowy Evergreen Path, Northern Light Spectacle – Poster Wall Art”
It was incredibly accurate. That’s exactly what the artwork depicted — a serene winter forest with the aurora borealis lighting up the sky. And we didn’t have to write a single word of it ourselves.
Since we chose the compound AI title option with three subtitle segments, the AI gave us a rich, keyword-filled title that nails both the mood and the content of the artwork. Writing that kind of SEO-optimized title manually for every product? That would be exhausting. Automating it with a few button clicks is a massive time-saver.
And from a search engine optimization standpoint, it’s a win. The main title tells the buyer what the artwork is, and the subtitle segments provide those extra keyword boosts to help the product show up in searches. If someone is browsing for “poster wall art of the northern lights in a snowy forest,” there’s a good chance this product gets surfaced.
AI-Powered Descriptions
Moving on to the description — we set our rules to have the AI-generated paragraph at the top, followed by a reusable HTML block with general product information at the bottom.
Here’s how one description began:
“This enchanting winter landscape captures the mesmerizing beauty of a snow-covered forest beneath a vibrant aurora borealis sky...”
And it continued:
“Towering evergreen trees laden with snow stand tall as delicate snowflakes drift through the air, adding a touch of magic to the scene. The soft glow of the aurora illuminates the snowy ground, casting ethereal blue light across the pristine winter landscape...”
It’s incredibly well-written. The AI didn’t just describe the scene — it captured the emotion, the mood, and the color dynamics. If you tried to write dozens of these by hand, it would take hours, and there’s no guarantee they’d be this strong.
Tags That Actually Make Sense
Down in the tag section, we saw the same quality. The AI tagged this product with:
- winter landscape
- aurora borealis
- snow-covered forest
- winter wonderlands
- etc.
These were then combined with the generic tags we applied to every product:
- wall prints
- wall art
- wall decor
- poster
- poster prints
- poster wall art
We were only 23 products into the 105-image batch at this point, and the results were already impressive.
Even the Complex Images Were Nailed
Another product featured the title: “Celestial Serenity: Alien Landscape, Cosmic Vista, Sci-Fi Art – Poster Wall Art” The description read:
“Jagged mountain peaks pierce the horizon, their silhouettes stark against a pink and purple sky streaked with cosmic energy...”
Once again, it was spot-on. That level of detail and relevance — totally automated — is hard to beat.
Even more complex images, like one titled “Suspended Oasis,” came through beautifully. The AI generated subtitle tags like:
- floating island reflection
- surreal digital landscape
- environmental fragmentation artwork
These aren’t just random buzzwords — they’re surprisingly accurate.
Trying to come up with phrases like “environmental fragmentation artwork” on your own? You’d probably need an art degree. And even then, sitting down to write 100 of these would take an entire weekend.
The Real Question: Manual or Automated?
So the question becomes: Do you want to spend your weekend manually typing titles, descriptions, and tags… or do you want to click a few buttons and let the tool handle it all for you?
The Bulk POD Product Creator is built for exactly this. It’s a complete automation solution for high-volume Printify product creation. Just upload your images, define your structure, and the system takes care of everything — AI titles, descriptions, tags, image resizing, high-resolution upscaling, and even product publishing.
If you’re looking to scale your print-on-demand business and stop wasting time on repetitive tasks, give it a try.
Thanks for following along. Now go automate your workflow and spend your time on the parts of your business that actually make money.