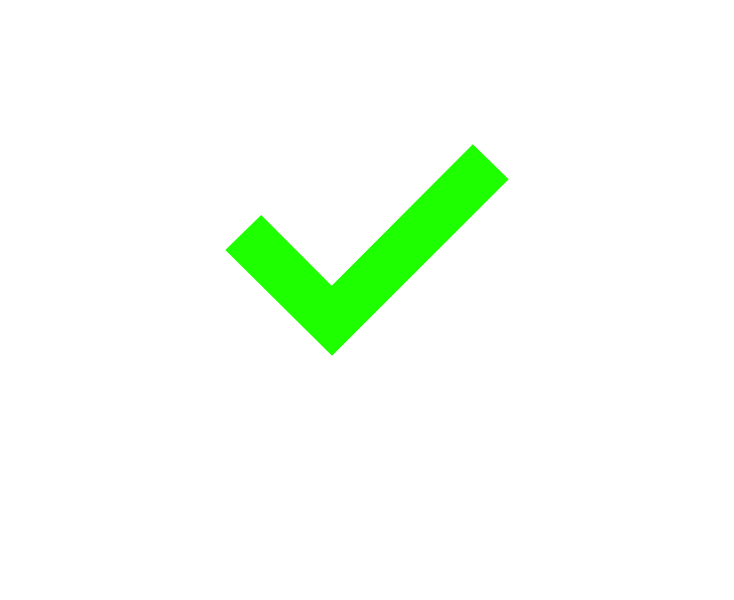How To Make Printify Products 100x Faster By Automating This Process
If you're a Printify seller who creates a large number of products manually, you're probably all too familiar with the grind. It's the same tedious process every time: navigate to the product catalog, hunt down the product you're using (like a wall poster), select the correct one, click “Start Designing,” choose your variants, upload your image, wait for it to finish, and maybe even realize you're in the wrong folder. You double-check your files, figure out which one you need, finally upload it… and you're still not done.
Then comes the rest of the process: write a title like “Nebula Above the Lake – Vertical Matte Poster”, manually type a description that describes the artwork, add tags, set the prices, and finally save your product. After all of that, you’ve managed to save a single draft product. It’s repetitive. It’s robotic. And it’s incredibly time-consuming.
Thankfully, there’s a better way.
We’re going to show you how to automate this entire process using a tool called the Bulk POD Product Creator. This tool allows you to fully automate the creation of your Printify products. It’s simple: set up your rules, select your images, and click “Create My Products.” That’s it.
The Bulk POD Product Creator doesn’t just handle product creation—it completely streamlines your workflow. If your store consistently produces the same kinds of products, like posters, canvas art, or clothing, you can save your full setup as a reusable operation. Then, next time you need to create a new batch, just load your saved operation, select your new images, and click go. You can literally automate the entire Printify product creation process in about ten seconds of setup work.
Here’s what it handles for you:
- Uploads all your images to Printify
- Upscales your images to high resolution, 300 DPI for excellent print quality
- Resizes and stretches (or preserves) image dimensions based on your variant setup
- Applies all your chosen variant selections and price settings
- Automatically generates titles, descriptions, and tags using AI image recognition
Compared to the grueling manual work—uploading images one by one, adjusting each one, writing SEO-friendly titles and descriptions from scratch, adding tags, and setting prices—the difference is night and day. With just a few button clicks, the Bulk POD Product Creator automates all of it.
You’ll find a link to this tool in the video description or the comments if you’re watching this on YouTube. We’ll walk you through how to use it, set up your operations, and automate the creation of products for your own store.
Let’s jump into it.
Step One: Select Your Image Files
This is as straightforward as it gets. Just click “Choose Files,” navigate to your folder, and select your artwork. For this demo, we grabbed 175 artwork images in one go.
Once selected, the tool will automatically upscale all your images to high-resolution 300 DPI so you’re not pushing out low-quality, pixelated prints to your customers. Instead, you're offering crisp, professional-grade results.
You’ll then choose how the tool should handle the sizing of your images. There are three main options:
- Stretch images to fit the print area
- Preserve the original aspect ratios
- Exactly match example image(s)
If you're creating something like wall posters or canvas art and you want the entire print area to be filled, "stretch to fit" is the better option. On the other hand, if your design includes logos or text that could get distorted, you’ll want to preserve the aspect ratio instead.
In our case, since we're doing poster prints and want full coverage with no white space, we chose the stretch option. Even if your selected variants include different aspect ratios—say 12x18, 16x24, and 18x24—the tool intelligently resizes each image so that it fills each print area properly. No weird cropping, no manual tweaking—just a perfect fit for every variant.
We’ll continue in the next section with setting up your example product and defining your automation rules. Stay tuned.
Step Two: Select Your Example Product
This is where the tool learns what kind of product you want to create. It needs to know which product template to use, what variants should be included, what prices to apply, and so on.
First, connect your Printify store to the tool. To do this, click “Connect Another Store,” then paste in your Printify API key. You can find this key in your Printify account by going to the API section under “Connections.” Generate a token and copy the code provided. This token allows the tool to perform actions on your behalf within your Printify store.
Next, grab your Printify Store ID. The easiest way to do this is to visit the “Orders” page in your Printify dashboard. In the URL, you’ll find a unique number string — copy that (not the full URL, just the ID) and paste it into the tool. You can give your store a nickname, like “Canvas Art Central,” to help you recognize it easily. Click “Connect My Store,” and you’re good to go.
Now it’s time to select your example product. This acts as the template that the tool will replicate. You’ll want to create one ideal product inside Printify with the correct variants and pricing that you want applied to all the new products. This could be a wall poster with 20x30 variants, for example.
To grab the example product ID, just open the product in Printify and copy the unique string from the URL. Paste that into the tool and give it a descriptive name like “Poster Wall Art – 20x30.” Hit save.
Now the system understands exactly what kind of product you’re trying to mass-produce. For each uploaded image, it will replicate your example product — swapping in a new image each time while keeping the rest of the structure intact.
Step Three: Set Up Your Product Creation Rules
This final step lets you control how each product’s title, description, and tags should be generated.
Titles
By default, you can have the tool use your image file names as product titles. This is useful if you’ve already named your files intentionally — for example, if you’re creating products for clients or need very specific titles. Otherwise, you can toggle on the AI image recognition feature.
The AI title generation comes in two modes:
- Simple Title: A short, clear name like “Full Moon Landscape” or “Blue Abstract Portrait.”
- Compound Title: A longer title with additional descriptors added after the main title. For example, “Full Moon Landscape: Black and White Photography, Scenic Night Artwork.”
This version is great for SEO because it includes more searchable keywords and art terms. You can choose how many subtitle segments to include. Two or three is typically the sweet spot — it adds useful keywords without making the title look spammy or overloaded. Just be mindful of Printify’s title character limits.
You can also append custom text to every title. For our project, we added “ – Poster Wall Art” at the end of each one. This helps your listings show up for people searching that phrase. You can choose whether your custom text appears at the start or the end of the title. We placed it at the end to keep the focus on the AI-generated content.
Descriptions
Just like the titles, you can use the description from your example product, or generate a new one with AI. We chose the AI option again. It analyzes each image and creates a well-written, keyword-optimized paragraph that covers color, mood, style, and scene.
There’s also an option to include reusable HTML in each product description. This is perfect for including standard product information — things like paper material, print quality, and use instructions. You can copy this HTML from an existing product in Printify and paste it into the tool. The AI-generated paragraph will appear at the top, and your custom HTML block will be placed at the bottom. Or vice versa, depending on your preference.
Tags
Again, the tool can generate tags using AI or copy them from your example product. We went with the AI option and set it to generate up to 20 tags per product. These are based on the actual content of each image — things like “blue astronomy scene” or “sci-fi fantasy artwork.”
You can also define a set of generic tags that get applied to every product, regardless of the image. For example, we used:
- posters
- poster wall art
- art prints
These universal tags help with SEO and make it easier to group products into collections on your storefront. Many ecommerce platforms, including Shopify, allow you to automatically assign products to collections based on tags. By doing this at creation time, you avoid the manual labor of categorizing each product later.
This final setup step locks in all your rules and preferences. With the click of a button, the system will generate all of your products according to your chosen structure.
We’ll continue with the creation process in the next section.
Launching Your Automated Product Batch
That’s really it. We’ve set up our operation, selected the image files we want to use, configured all our settings, and chosen our example product. The tool now knows to create a new product for each unique artwork image, using all the rules we’ve defined.
Before kicking things off, we saved the operation. We named it “Poster Wall Art” so we can reference it again in the future. Once saved, we just clicked “Create My Products” — and that’s it. The tool immediately began automating the creation of all 171 products.
In the background, it’s doing everything we configured: upscaling the images, stretching them to fit each variant’s aspect ratio, creating the product listings, applying the designs, setting the prices, and passing the images through the AI engine to generate titles, descriptions, and tags. All of it — completely hands-off.
Instead of spending the whole day clicking through Printify manually, you just click a few buttons, run your operation, and the tool handles the rest on autopilot.
Real Example Outputs
We refreshed the product list and started reviewing the outputs. One of the first products we saw was titled:
“Sir Whiskers: Victorian Sea Lion Portrait, Anthropomorphic Animal Art – Poster Wall Art”
It was an incredibly accurate match to the image and a great SEO-optimized title. If someone’s searching for a poster featuring an anthropomorphic sea lion, this is exactly the kind of result you’d want showing up.
The description was just as impressive:
“This striking image depicts a surreal portrait of a sea lion dressed in formal Victorian era attire. The sea lion’s head is realistically rendered, showing its distinctive features like whiskers, large expressive eyes, and spotted skin. Its body is adorned with an elegant dark suit jacket…”
The tool even included the tags we set — both the AI-generated ones like “Victorian sea lion,” “suit jacket,” “whimsical,” “historical fashion” — and the generic tags we added like “poster wall art” and “wall decor.”
Pricing, SKUs, and variants were all inherited from the example product — no need to retype or double-check anything.
Image Resizing That Just Works
We clicked into the design section of a few products to confirm that the tool correctly resized images to fit the selected print areas. For an 18x24 variant, the image was stretched perfectly, with no gaps or white space. Even images that weren’t originally sized correctly were resized during the operation. Everything looked good — no extra steps needed on our end.
Some more standout product examples:
- Bovine Elegance: Anthropomorphic Cow Portrait, Formal Attire Artwork – Poster Wall Art
- Gentile Manatee... – resized perfectly from a poorly sized original
- Lord Grizzly’s Approval... – A bear giving a thumbs up, exactly as described
- Coastal Serenity: Pristine Beach Landscape, Tranquil Ocean Scenery – Poster Wall Art
- Celestial Symphony: Alien Landscape, Cosmic Nebula – Poster Wall Art
The AI-generated descriptions were just as solid. One read:
“This breathtaking cosmic landscape showcases a vibrant nebula exploding with color across the night sky, juxtaposed against a stark alien planet surface...”
Even abstract and complex artwork styles came through with shockingly accurate SEO content. One cubist piece featured tags like “Mind Architecture,” “Concrete Thoughts,” and “Geometric Burden.”
Save Time — Focus on What Matters
At this point, we were 53 products into the 171-item batch. And while the tool was still working through the queue, it had already saved us hours — if not days — of manual labor.
Yes, it takes some time to generate each product. But when you consider the depth of what’s happening behind the scenes — AI text generation, intelligent image resizing, product creation, and publishing — the ROI on your time is enormous.
This is time you no longer need to spend typing out SEO descriptions, writing titles, uploading images, or tweaking layout settings. It’s time better spent marketing your store, optimizing your ad campaigns, and expanding your product catalog.
Stop wasting hours of your life clicking through Printify’s interface.
Check out the Bulk POD Product Creator. It's an incredibly useful tool that automates the entire print-on-demand product creation process — AI titles, descriptions, tags, image resizing, high-resolution upscaling, you name it.
Thanks for following along. Now go automate your workflow — and focus on what actually grows your business.