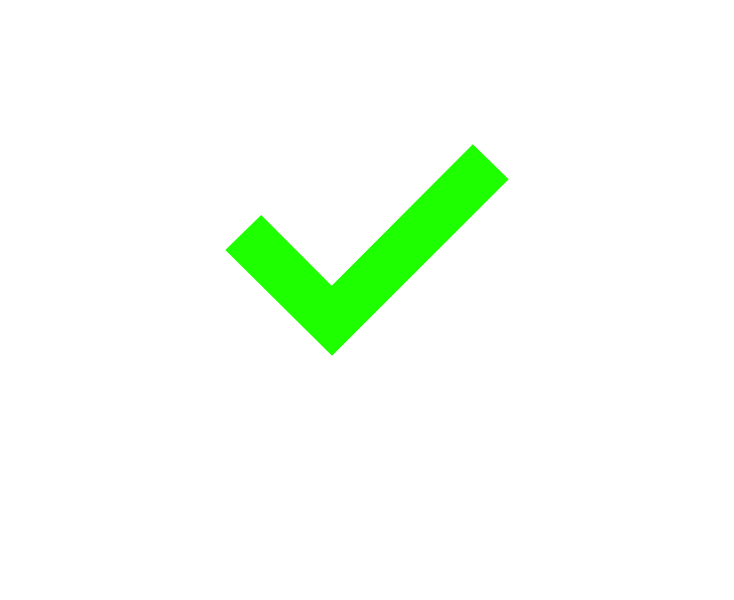How To Create Printify Products In Bulk
If you're tired of manually creating Printify products one by one, you're not alone. Clicking through the Printify interface — finding your product, hitting "Start Designing," uploading an image, waiting for it to finish, selecting variants, setting up details — it's a grind. And if you're making more than just a few products, the tedium adds up fast.
Fortunately, there's a way to streamline this entire process. Using a tool called the Bulk POD Product Creator, you can automate the full product creation workflow — from uploading your artwork, to generating SEO-friendly product titles and descriptions, to publishing the products directly to your Printify store.
Let’s walk through how it works.
Step 1: Select Your Image Files
The first step is selecting the artwork you want to turn into products. You can open a folder of your designs, hit Control+A to select them all, and just like that, you're ready to go. In this example, we selected 28 image files at once.
One of the standout features of this tool is that it can automatically upscale all of your images to high resolution and 300 DPI. This is important because low-res images will either get rejected by Printify or result in poor-quality, pixelated products. This tool handles all of that for you in the background.
You also get two options when it comes to how images should be resized:
- Stretch images to fit the print areas — great for wall art where you want the image to fill the full space.
- Preserve original aspect ratios — useful if your design includes text or other elements that could get distorted if stretched.
In our case, since we’re creating wall posters, we chose the stretch option. Even if you're using different variants with different aspect ratios — like 30x20 vs. 24x18 — the tool will handle the resizing intelligently to make sure each image fits its target variant perfectly.
Step 2: Select Your Example Product
Next, you’ll connect your Printify store to the tool and select an example product.
To do this, you first generate a Printify API token by visiting the “Connections” or “Account API” section of your Printify dashboard. Once you create the token, you’ll get a small code you can copy and paste into the tool to link your store.
Then, grab your Printify store ID — it’s located in the URL on the “Orders” page. Just copy the numeric segment and paste it in to complete the store connection.
Now it’s time to pick an example product. This is essentially a template that defines what type of product you want to create in bulk. It holds the variant selection, pricing, mockup settings, and so on. Find the product you want to use, copy its product ID from the URL, and paste it into the tool. This tells the system to copy that structure for each new product you’re about to generate.
Step 3: Define Product Creation Rules
This is where the automation really kicks in.
For titles, you can either use the original image file names or let the tool generate them using AI image recognition. If you go the AI route, the tool analyzes each image and creates a short, SEO-optimized title that fits the content. We went with the AI option since our file names weren’t very descriptive.
There’s also an option to append or prepend custom text to each title. Since we’re creating wall posters, we added “Poster Wall Art” to the end of every title to boost SEO visibility. For example, if the AI generates “Full Moon Landscape,” the final title would be:
“Full Moon Landscape – Poster Wall Art”
Step 4: Set Up Product Descriptions and Tags
Product descriptions work the same way. You can copy from the example product or generate new ones using AI. We chose the AI-generated option so that each product would have a detailed paragraph describing its colors, subject matter, mood, and overall style. This kind of content is incredibly helpful for both search engines and shoppers browsing your catalog.
There’s also a feature for including a reusable HTML block in each description. This is great for adding general product info like sizing, materials, or care instructions. Just paste the HTML into the tool once, and it gets included in every product you create. You can choose whether this goes before or after the AI-generated portion. We chose to put the AI text first so the more search-relevant phrases show up higher in the description.
Finally, for tags, you can again choose between copying from the example product or letting the tool generate new tags using AI. We let the AI do the work — and also added a handful of generic tags to be included on every product. In our case, those were:
- poster wall arts
- poster arts
- wall decor
- home decor
- wall prints
- art prints
These tags help organize your store, especially if you use Shopify or another platform that supports collection grouping by tag.
Once everything is set up, just hit “Create My Products” — and let the automation do its thing. The tool handles upscaling, resizing, image uploads, product creation, AI-powered content generation, and more. It's completely hands-off.
We’ll cover what the results look like in the next section.
Final Results: Automated Products, Perfectly Optimized
Let’s take a look at how some of the final products turned out.
I refreshed the page and saw that the tool was steadily churning out products in the background. I opened a few to take a closer look, starting with one called “Lunar Dreamscape.” The AI-generated title looked solid, and the product page had everything set up exactly the way I wanted.
Scrolling down to the description section, I could see the custom HTML block with our general product info, followed by the AI-generated description. It read:
“This breathtaking digital artwork depicts an otherworldly landscape, bathed in vibrant pink and purple hues. A massive glowing moon dominates the sky…”
Honestly, it nailed it. The description perfectly matched the style and color palette of the artwork. And it’s not just fluff — it’s real, descriptive copy that’s rich with keywords and valuable for SEO.
Below the description were the tags. The AI added specific ones like “digital art,” “sci-fi landscape,” “fantasy world,” and “alien planets.” Combined with our custom tags like “home decor” and “poster arts,” the tagging system looked solid and ready for both SEO and store navigation.
I checked another product to confirm everything was working as expected. This one had a different aspect ratio, and true to form, the tool had created a separate image version that fit perfectly — thanks to the “stretch images to fit print areas” setting we enabled. Even though the variant size was different, the artwork still filled the print area edge-to-edge, resized and optimized for high-resolution output.
Next up was a product called “Aurora’s Dance – Poster Wall Art.” The AI description captured it beautifully:
“A breathtaking image showcasing the mesmerizing beauty of the Aurora Borealis over a serene winter landscape, rendered in vibrant pink, purple, and blue hues...”
Again, 100% accurate. And we didn’t write a single word.
We even tested the AI on darker, more intense artwork. One of the pieces was titled “Hellfire Demon – Poster Wall Art,” and the AI had no problem interpreting it:
“A terrifying demonic creature with glowing red eyes and a menacing grin full of sharp teeth…”
It captured the tone, the subject, the mood — everything. For artwork like this, where even the human eye might hesitate to write a description, the AI just goes for it. Landscapes, demons, auroras — it doesn’t matter. The system accurately processes each piece and creates content that’s not only fitting but optimized.
Now imagine doing this manually for 171 images. Typing out titles and descriptions, coming up with SEO tags for each one, tweaking copy for artwork that’s vastly different in mood and style. Even after just two or three product write-ups, the boredom sets in. You find yourself phoning it in, describing purple hills or snow-covered trees over and over. It’s a creative grind.
With this tool, all of that is eliminated.
You upload your images. The system creates products using your chosen variants. Each image is resized and upscaled for quality. It auto-generates titles, descriptions, tags — everything. It even handles funky or weirdly sized images. We tested this by including some intentionally misaligned files, and even those were resized perfectly to fit the print area. Some images were stretched a bit, sure, but they still looked great and fit their containers flawlessly.
I clicked into one called “Pixelated Mountain Sunset.” The title? Perfect. The AI description? Spot on:
“A geometric artwork showcasing a majestic mountain peak in a vibrant low-poly style...”
We hit 27 out of 28 products complete, and I checked the last one: “Geometric Mountain Peak.” Again, it looked fantastic.
Even though we only created 28 products in this demo, you could easily scale this to hundreds — even thousands. And that’s when the time savings really stack up.
Instead of spending hours manually uploading files, formatting text, adjusting settings, and writing descriptions, you set it up once and let the tool handle the rest. It’s consistent. It doesn’t forget details. It doesn’t get bored or lazy halfway through. And it frees up your time to focus on higher-value parts of your business — marketing, strategy, customer service — the things that actually move the needle.
Honestly, the time savings alone are worth it. But the fact that it creates high-quality, SEO-ready products on top of that? It’s a no-brainer.
Thanks for reading — now go automate the creation of your Printify products and reclaim your time.