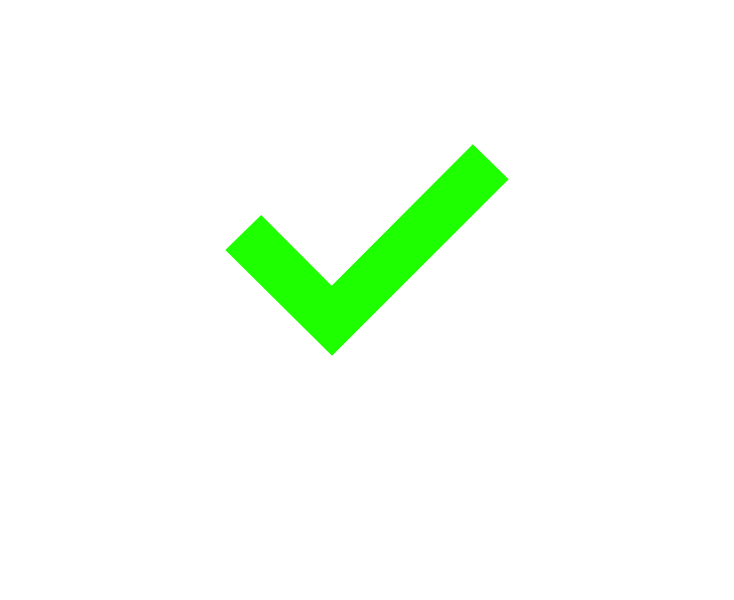How To Automate Printify Product Creation
In this post, we're going to show you how to generate large batches of Printify products using a fully automated method. This tool can save you a tremendous amount of time, especially if you regularly create dozens or hundreds of products.
The easiest way to automate print-on-demand product creation on Printify is by using a tool called the Bulk POD Product Creator. It connects directly to your Printify store and allows you to generate entire batches of products in just a few clicks.
It’s incredibly easy to use. The process is broken down into just three simple setup sections:
1) Select your image files
2) Choose an example product to model
3) Define your product creation rules (titles, descriptions, and tags)
Once these are configured, you just click “Create My Products”, and the tool takes care of the rest. It automatically creates a new Printify product for each image you upload.
Let’s walk through a real example using a small batch of 29 images.
Step 1: Select Your Image Files
Start by choosing the artwork images you want to turn into products. You just select your files from your local folder — Control + A to select all works great — and hit “Open.” Each image you select will become its own individual product listing on Printify.
We deliberately included a few “bad” images in our batch—ones that are incorrectly sized—just to show how the tool handles them.
First, it automatically upscales all images to high-resolution 300 DPI, so you're not selling pixelated or low-quality prints to your customers.
Second, it can automatically stretch images to fit the print area, even if they don’t match the exact aspect ratio of your selected variant. For example, if your image is square but your variant is 2:3, the tool will resize the image accordingly and create a unique image version for that variant, ensuring no white space or awkward placement.
Alternatively, there’s also an option to preserve the original image aspect ratios. This is ideal for situations where you want to avoid distortion—such as designs with text or logos. In that case, the image will fit within the print area by touching the nearest boundary without stretching or squashing the artwork.
Step 2: Select Your Example Product
This is how the tool knows what type of product you want to create and what settings it should apply—like which variants to include and what pricing to use.
First, you’ll need to connect your Printify store. Just click “Connect Another Store”, enter your store name (we used “Canvas Art Central” for this demo), and paste in your Printify Store ID. You can find the store ID in the URL of your “Orders” page—it’s the number string at the end of the link. Each Printify store has its own unique ID.
Next, you’ll need your Printify API key. You can generate one by going to the “Connections” section of your Printify account and clicking “Generate API Token.” This allows third-party tools like this one to interact with your Printify store on your behalf.
Once the store is connected, you can select your example product. This acts as the template that the tool will use to create all your new products. It’s best to manually create one ideal product inside Printify first—selecting the right variants, uploading a placeholder image, and setting the correct prices.
When that product is ready, copy the product ID from the URL (the string after the slash, before the question mark) and paste it into the tool. Give it a name like “Wall Posters – 2:3 Aspect Ratio” so you can remember what it’s for.
After this is saved, the tool knows exactly what to do: for each artwork image you selected earlier, it will generate a new product using this example product’s structure, but with the new image swapped in.
So if you have 29 images, you’ll get 29 separate products—each using the same template and structure, but with different artwork.
We’ll continue next with setting up product creation rules. Stay tuned.
The Final Step: Let AI Generate Titles, Descriptions, and Tags
The final step is where the real magic happens. This is where the tool can use AI image recognition to analyze each of your uploaded images and automatically generate unique, keyword-rich titles, descriptions, and tags. If you've ever created products manually, you know how much time this can save. Writing a great product title and description for even one listing can take 20 minutes if you're trying to do it well.
Instead, the automation tool lets you handle this in seconds. There are dedicated sections for titles, descriptions, and tags. You can either use the default settings or switch over to AI generation. For titles, the default is to simply use the image file name—so if your image is titled “Geometric Serenity,” the resulting product will use that as its title.
But in our case, we're enabling AI generation for everything.
AI Titles: Simple vs. Compound
For titles, you can choose between simple and compound AI options:
- Simple Title: Short, clear, and concise. Examples might include “Full Moon Landscape,” “Galactic Lake Scene,” or “Spooky Leviathan at Night.” Usually 2–6 words long.
- Compound Title: Includes the simple title at the front, plus additional subtitle segments for SEO. Example: “Full Moon Landscape: Black and White Photography, Scenic Night Artwork, Serene Midnight Landscape.”
The compound title format adds descriptive value and SEO-friendly keywords, making your listings more discoverable on platforms like Etsy or Google Shopping.
You can also choose how many subtitle segments you want to include—two or three is typically the sweet spot. Just be mindful of Printify’s title length limit so nothing gets cut off. For our setup, we went with the compound option and used two subtitle segments.
Custom Text for SEO
You also have the option to append custom text to each title. This is highly recommended for SEO. For instance, if you're selling poster wall art, adding that phrase to every title increases your visibility for relevant search queries. You can place the custom text at the beginning or end—we chose to append it at the end so the AI-generated content stays front and center.
AI-Generated Descriptions
Moving on to descriptions, the tool can either copy the description from your example product or generate a new one using AI. We chose the AI route again. It analyzes each image and creates a paragraph that includes relevant keywords and descriptors based on color, mood, style, and composition.
You don’t have to manually type things like “This abstract portrait features a bold mosaic of colors…” over and over. The tool handles it for you—and the results are impressively accurate.
Adding Reusable HTML
You can also include a block of reusable HTML in each product description. This is useful for adding standard product information—materials, sizes, care instructions, etc. Just grab the source HTML from another Printify product using the “Source Code” button in the description editor, copy it, and paste it into the tool.
This block will be added to the end of the AI-generated paragraph by default, but you can toggle the placement to have it appear first if you prefer.
AI-Generated Tags + Global Tags
As with titles and descriptions, you can either copy tags from the example product or generate them using AI. We chose AI generation and set the max tag count to 20. The tags are based on image content and might include phrases like “sci-fi artwork,” “blue astronomy scene,” or “fantasy portrait.”
You can also add global tags that are applied to every product. These are great for SEO and product organization. For example, we included:
- poster
- poster wall art
- wall decor
- art prints
These generic tags get added on top of the AI-generated ones, ensuring every product includes your key categories. If you’re using a platform like Shopify, this is also helpful for auto-assigning products to collections based on tags—saving you even more time later.
Save and Reuse Your Operation
Before running the operation, we saved the full configuration. If you follow the same workflow regularly—like always creating 2:3 aspect ratio wall posters—you don’t want to reconfigure from scratch each time.
Just save your operation, give it a name (we used “Wall Posters v1 – 2:3 Aspect Ratio”), and it will appear in your saved operations dropdown menu. Even if you refresh the page, you can instantly reload all your settings.
With everything configured, we selected our 29 images, clicked “Create My Products”, and the automation began generating everything for us—completely hands-off.
Launching the Operation: Bulk Product Creation in Action
With everything set up, we launched the operation and began creating our Printify products in bulk. After clicking “Create My Products”, the tool started running in the background, handling the entire creation process just as we’d configured it.
We refreshed our Printify product list to review the outputs—and the results were impressive.
The first product we checked used an image that originally didn’t match the aspect ratio of our selected variants. It was a 4:5 image being used in 2:3 variants. But since we had enabled the “stretch images to fit print area” option, the tool automatically resized the image so it filled the print area perfectly—no white space, no gaps.
Even better, it generated unique resized images for each variant. For example, one image might be resized to 4800x7200 pixels while another might be 5400x7200. That means it fully supports variant-specific aspect ratios without requiring you to pre-process images manually.
We also confirmed that all the variant and pricing settings from our example product carried over flawlessly to the newly created products. No need to adjust anything.
The AI Content? Spot-On.
But the highlight was the AI-generated content.
One product came through titled:
“Reflections of Serenity: Tranquil Lake Landscape, Golden Hour Nature Photography – Poster Wall Art.”
It perfectly captured the mood and subject of the image. The description was equally accurate:
“This serene landscape showcases a tranquil lake reflecting a vibrant sky and golden fields…”
The tags were just as sharp—“lake,” “landscape,” “reflection,” “golden hour”, etc—alongside our custom tags like “poster wall art” and “art prints.” The reusable custom HTML block we added was also correctly appended at the end of each description.
More AI-Generated Standouts
We ran a quick lightning round to preview more of the AI-generated outputs. This batch included a mix of evil-themed art, nature scenes, and whimsical animal portraits to test the versatility of the AI engine.
- “Neon Nightmare: Symbiotic Horror, Digital Fantasy Art – Poster Wall Art”
This striking digital artwork depicts a menacing, otherworldly creature in a vibrant, neon-drenched color palette… - “Psychedelic Enigma: Abstract Face Art, Vibrant Digital Artwork – Poster Wall Art”
Piercing yellow eyes, a menacing grin, swirling colors, and emotional intensity—all completely accurate. - “The Gentlemen Manatee: Victorian Surrealism: Anthropomorphic Digital Art – Poster Wall Art”
Yes, a manatee in a suit. And the AI nailed it. - “Digital Horizon: Pixelated Mountain Sunset, Nature Meets Technology Art – Poster Wall Art”
A complex piece combining pixel art and natural landscapes—the AI understood it perfectly.
No matter what style of art we threw at the tool—low poly digital landscapes, surreal portraits, cubist abstractions—it consistently generated highly relevant titles, descriptions, and tags. Everything was clean, accurate, and tailored for SEO.
Final Thoughts
You can dump in your entire image folder, define your rules once, and click “Create My Products.” The Bulk POD Product Creator handles the rest—completely automated, entirely hands-off.
Whether you're manually creating a few products at a time or building out hundreds in bulk, this tool gives you options—and saves you hours of your life.
Thanks for reading, and we’ll see you next time.